
[ 빈 셀만 선택할 수 없을까? ]
저는 최근에 엑셀을 사용하다가 빈셀이 있는 행만 ‘삭제’를 하고 싶었던 적이 있었습니다.
하나하나 골라내야하나 걱정이 많았는데, 열심히 찾아 본 결과 새로운 기능을 발견했습니다.
바로 ‘이동 옵션’ 입니다.
주변에서 엑셀왕이라고 불리는 저도 처음 알게된 기능인데요.
‘이동 옵션’ ! 지금 바로 알려드릴게요. 간단하니 너무 겁먹지 말고 따라오세요.
[ '이동 옵션' 기능은 무엇인가? ]
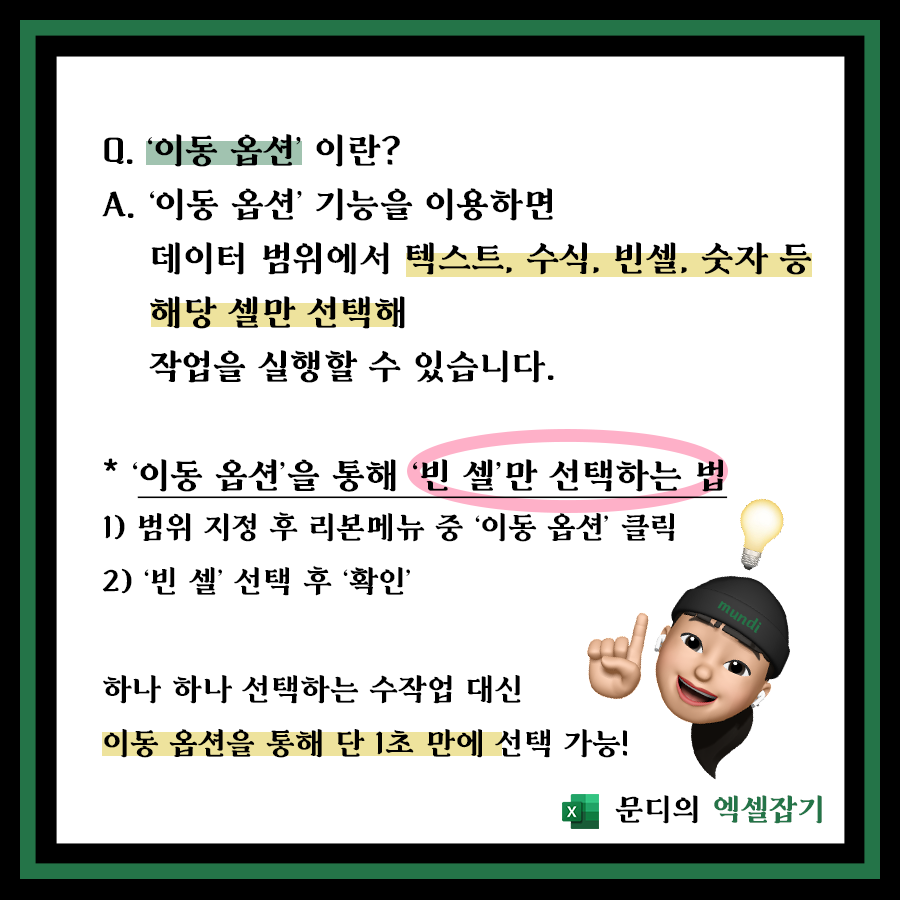
‘이동 옵션’ 기능을 이용하면 데이터 범위에서 텍스트, 수식, 빈셀, 숫자 등 해당 셀만 선택해 작업을 실행할 수 있습니다.
아래 데이터에서 빈 셀이 있는 행을 삭제 해볼게요.
작업 순서 : '이동 옵션'을 통해 빈 셀만 선택 → '행 삭제'
작업할 수 있도록 파일을 첨부했으니 확인해주세요.
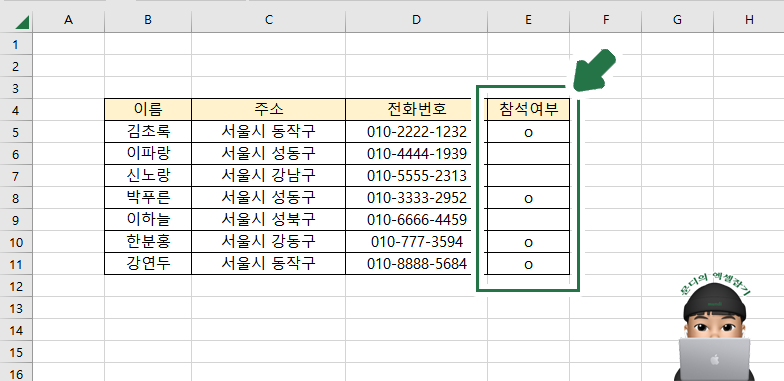
참석자 명단이에요. 참석을 하지 않는 사람은 참석여부가 공란으로 되어 있어요.
참석자 명단만 관리하기 위해 참석하지 않는 사람들은 명단에서 삭제를 해볼게요.
하나 하나 삭제하면 힘들겠죠?
이럴 때 '이동 옵션'을 사용하면 간단합니다.
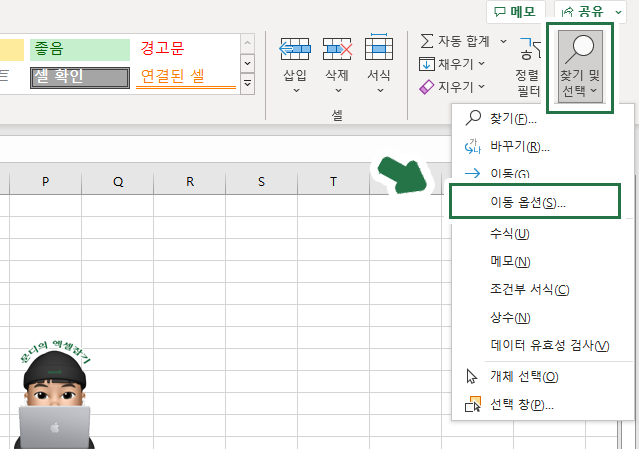
1 ) 범위를 지정하고 '찾기 및 선택' - ‘이동 옵션’을 클릭합니다.
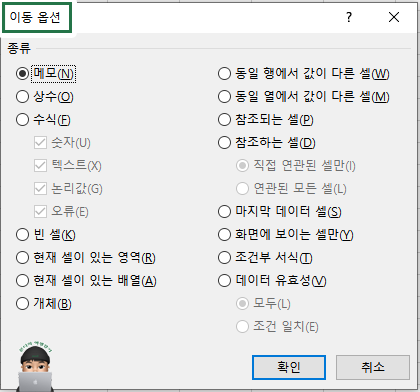
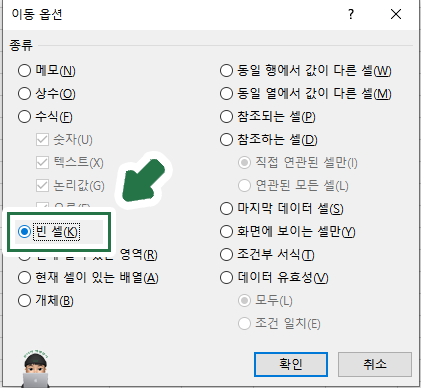
2 ) 대화상자에서 [빈 셀]을 클릭하고 [확인]을 클릭합니다.
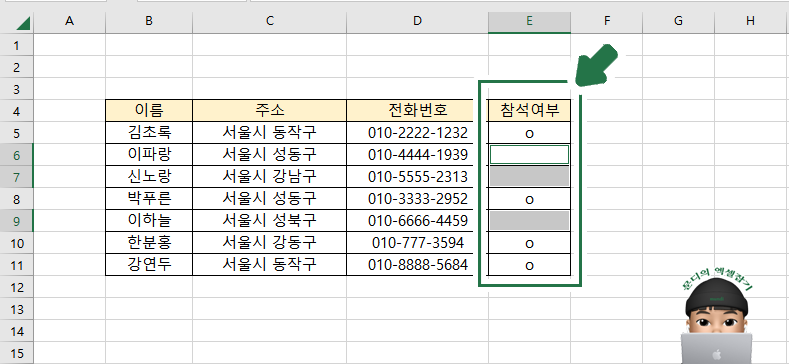
그러면 빈 셀만 선택된 걸 알 수 있어요.
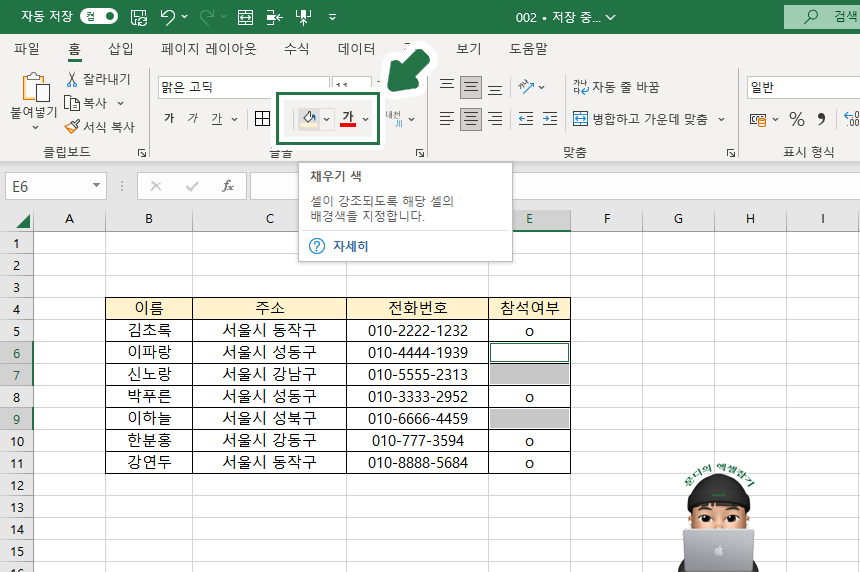

3 ) 여기서 색 채우기를 해서 빈셀이 잘 보이게 해볼게요. (생략 가능)
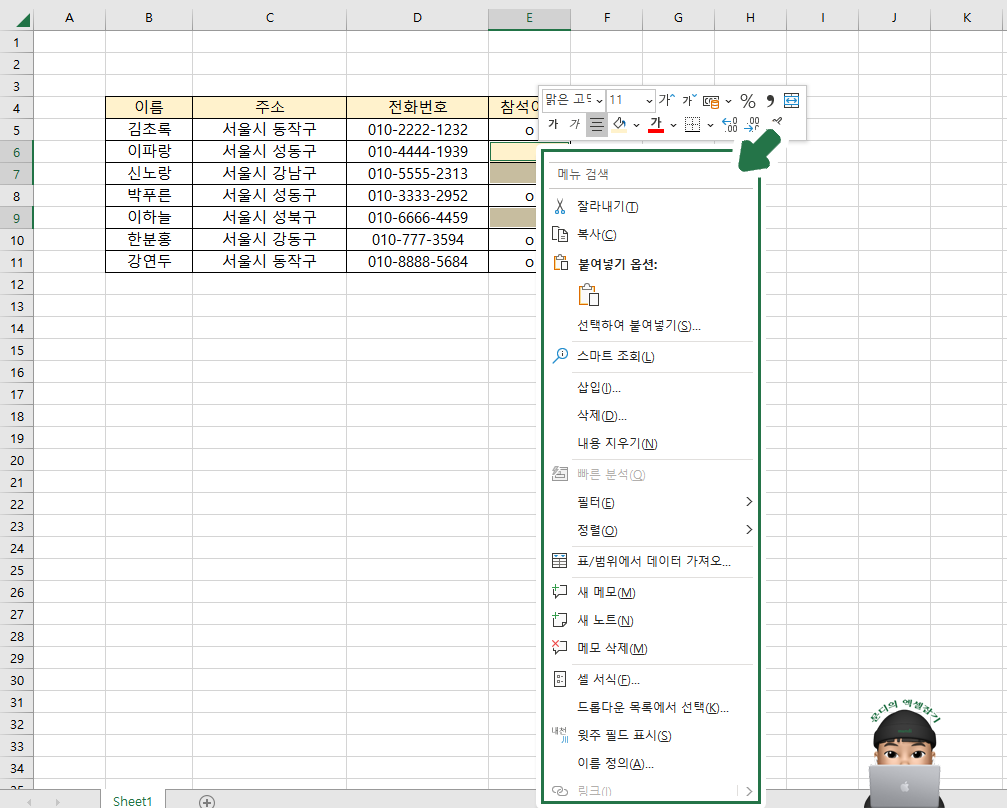
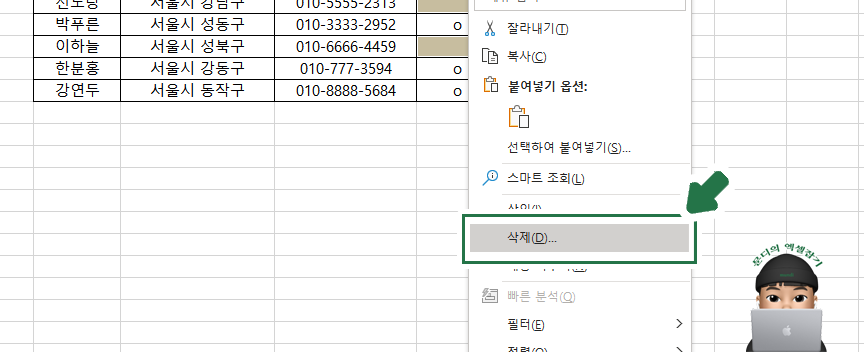
4 ) 이제 삭제해볼게요. 오른쪽 마우스 클릭 후 [삭제]를 눌러주세요.
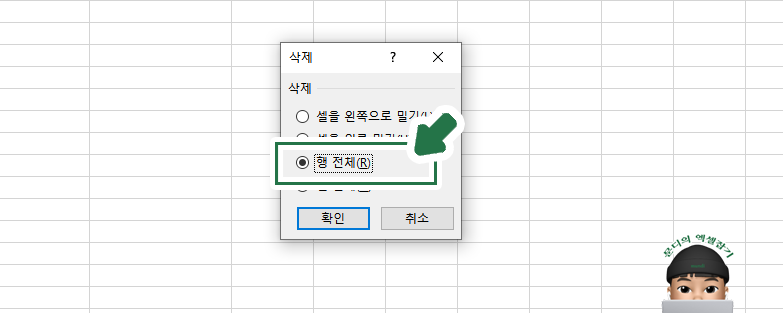
이 때 뜨는 대화상자에서 원하는 명령을 실행하면 됩니다. 저희는 빈셀이 있는 행만 삭제할거니 [행 전체]를 눌러줍니다.

확인을 눌러주면, 빈 셀이 있는 행만 삭제 된 것을 확인 할 수 있어요.
[ 간단하고 편리한 이동 옵션 사용법 ]
빈 셀만 선택하여 삭제하는 방법을 알아보았는데요.
삭제뿐만 아니라, 빈셀만 선택 후 여러가지를 실행할 수 있어요.
예를 들어 빈셀만 색을 채운다던지, 빈셀에 특정 값을 일괄 입력할 수 도 있겠죠?
여러가지 응용이 가능하니 꼭 이용해보길 바래요.
혹시 궁금한 점이 있으면 댓글로 남겨주세요.
'엑셀 잡기' 카테고리의 다른 글
| 엑셀 인쇄설정 완벽 정리 / 여백, 한 페이지에 인쇄 (0) | 2023.01.11 |
|---|---|
| 엑셀 행/열 삽입과 셀 병합 단축키로 1초만에 하기 (feat. 빠른 실행 도구 모음) (0) | 2023.01.08 |
| 직장인 문디의 '엑셀 잡기' 시리즈 연재 시작 (0) | 2023.01.08 |



