
[ 반복되는 작업들 빠른 실행 도구 모음으로 해결하기 ]
업무상 엑셀을 사용하다 보면, 자주 쓰는 명령인데 단축키가 없는 경우가 많습니다.
예를 들어 ‘행 삽입/열 삽입’과 ‘셀 병합’입니다.
표를 만들다 보면 행 삽입의 경우 수없이 하게 되는데, 그럴 때마다 클릭하고 있자니 답답합니다.
이럴 때 ‘빠른 실행 도구 모음’을 통해 단축키를 생성하면,
단 1초만에 행 삽입과 셀 병합을 할 수 있습니다.
간단한데 많이 모르는 꿀팁이니 꼭 써보길 바랍니다.
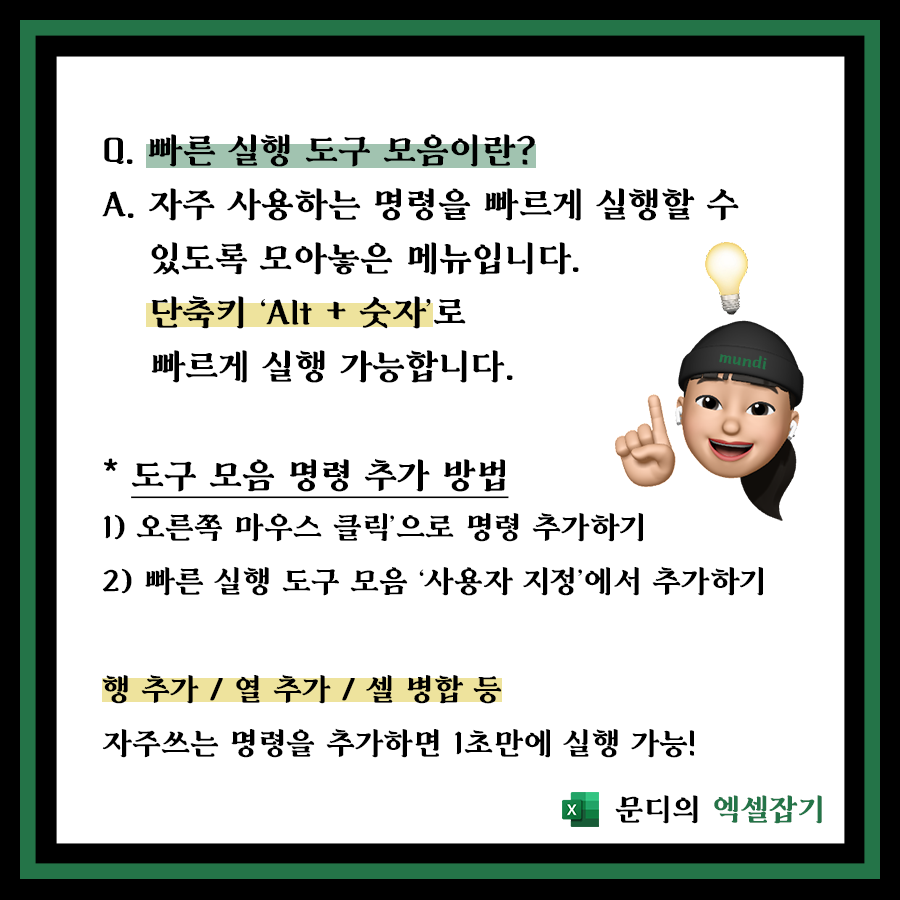
[ '빠른 실행 도구 모음'이란 ]
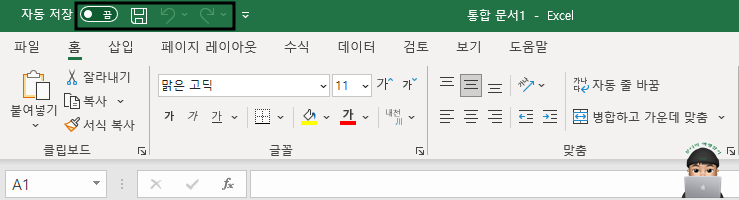
빠른 실행 도구 모음은 자주 사용하는 명령을 실행할 수 있도록 모아놓은 메뉴입니다.
엑셀 상 가장 위쪽에 보이는 것들입니다. 보통 문서 저장할 때 많이 보실 거예요.
기본적으로 저장, 실행 취소, 다시 실행 명령이 있는데, 편의에 따라 내가 원하는 걸 추가하거나 제거할 수 있으며, 단축키로도 실행 가능합니다.
즉, 자주 사용하는 명령들을 하나하나 클릭하면 귀찮은데 이런 것들을 빠른 실행 도구에 추가하여 단축키로 만들면 1초 만에 실행할 수 있습니다.
[ 도구 모음 명령 추가 방법 ]
도구 모음에 추가 방법은 기본적으로 2가지가 있습니다.
리본 메뉴에서 바로 추가하는 방법과 사용자 지정에 들어가서 추가하는 방법입니다.
1. ‘오른쪽 마우스 클릭’으로 명령 추가하기
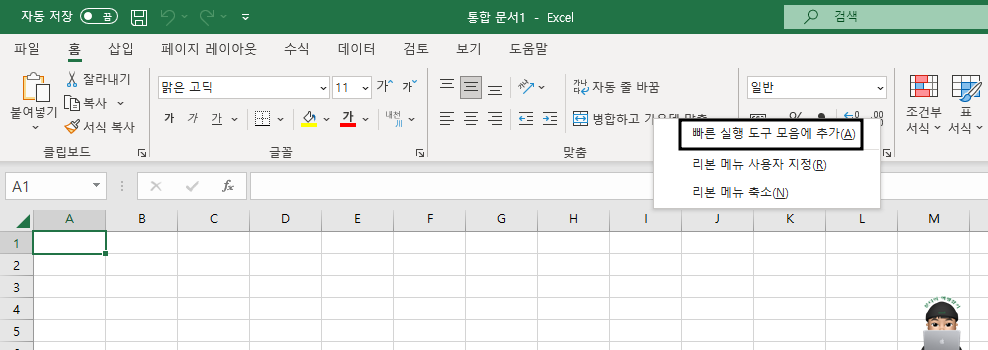
리본 탭에서 원하는 명령 아이콘을 오른쪽 마우스로 클릭 후 ‘빠른 실행 도구 모음에 추가’를 눌러줍니다.
'셀 병합'으로 먼저 해볼게요.
셀 병합 아이콘으로 가서 오른쪽 마우스 클릭 후, '빠른 실행 도구 모음에 추가'를 눌러주세요.
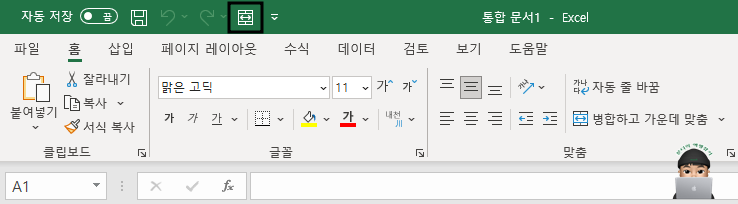
셀 병합이 빠른 실행 도구 모음에 생성된 것을 볼 수 있습니다.
2. 빠른 실행 도구 모음 ‘사용자 지정’에서 추가하기
두 번째 방법은 사용자 지정에 들어가서 원하는 명령 아이콘을 추가해주는 방법입니다.
행추가나 열 추가의 경우 리본 메뉴에 안 보이니 사용자 지정에 들어가서 추가해줘야 합니다.
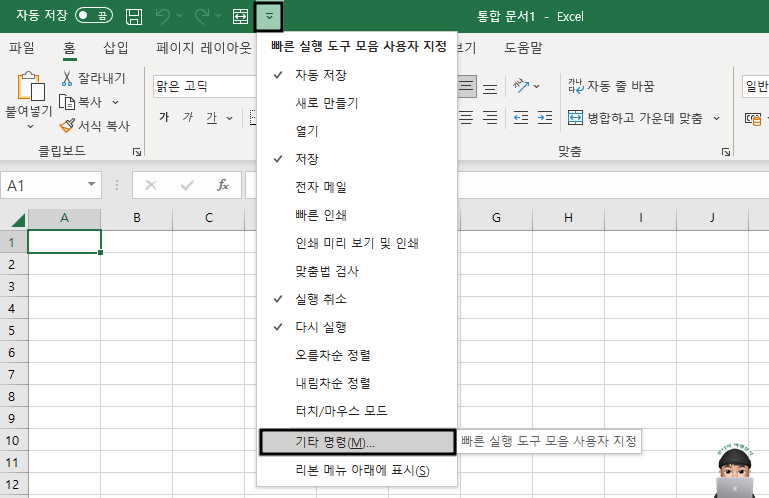
빠른 실행 도구 모음에 '더 보기' 를 누른 후 '기타 명령'으로 들어가 주세요.
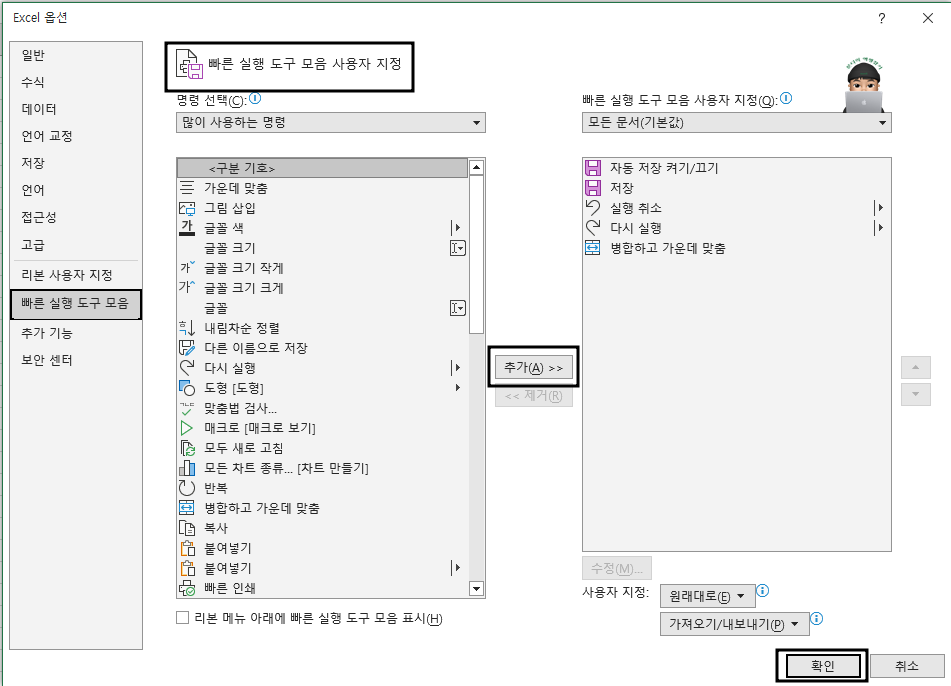
그럼 '빠른 실행 도구 모음 사용자 지정' 창이 나타납니다.
여기서 원하는 명령 도구를 '추가'한 후 '확인' 버튼을 눌러주면 됩니다.
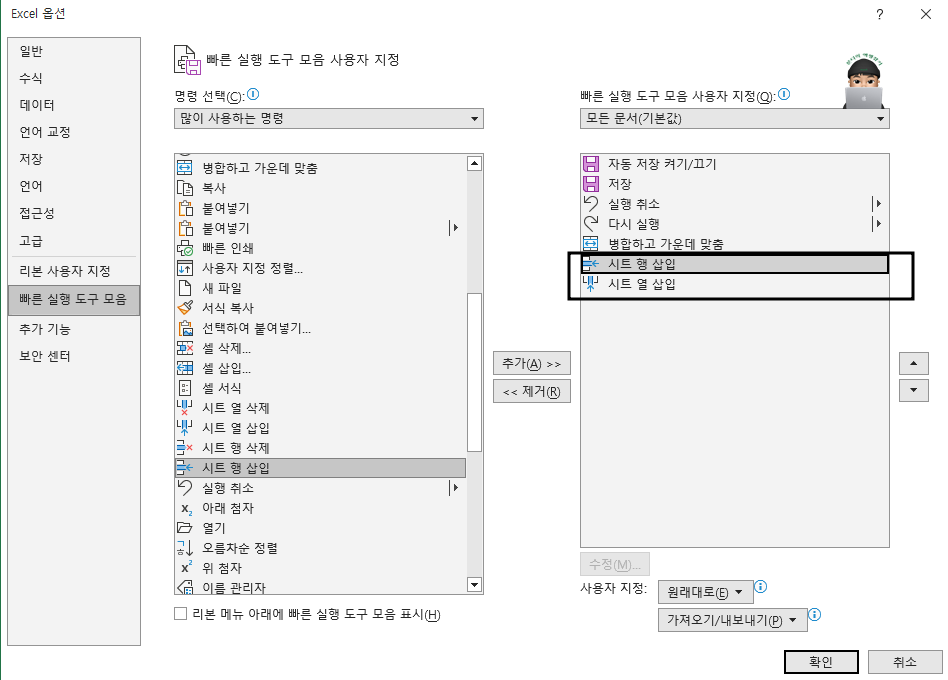
저는 행 삽입과 열 삽입을 추가해 줬어요.
사용자 지정에서는 순서를 바꿀 수 있고, 삭제도 쉽게 가능합니다.
각자 원하는 명령을 추가해 주세요.
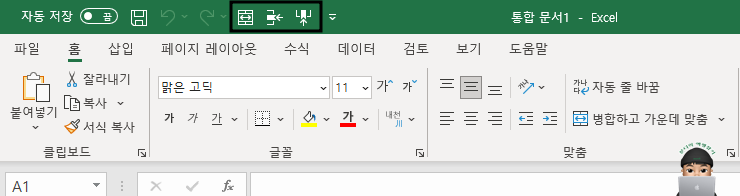
그러면 이렇게 추가가 된 것을 볼 수 있어요.
왼쪽부터 '셀 병합' , '행 삽입' , '열 삽입' 입니다.
[ 단축키로 명령어 실행하기 ]
자 이제 우리가 만든 빠른 실행 도구를 단축키로 실행해 볼까요?
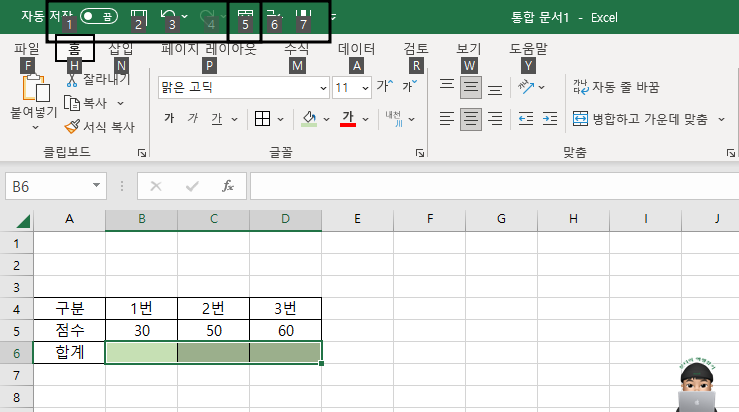
셀을 지정한 후,
Alt 를 누르면 빠른 실행 도구를 실행할 수 있는 번호 키가 표시됩니다.
앞에서부터 1부터 차례대로 번호가 부여된 걸 볼 수 있습니다.
바로 이게 우리가 사용할 단축키입니다.
셀병합은 5번으로 표시가 되어 있어요.
Alt + 5 를 누르면 셀 병합이 되는 걸 볼 수 있습니다.
* 각자 설정한 도구 모음의 순서에 따라 번호도 다르게 부여가 되니 확인하고 눌러주세요.
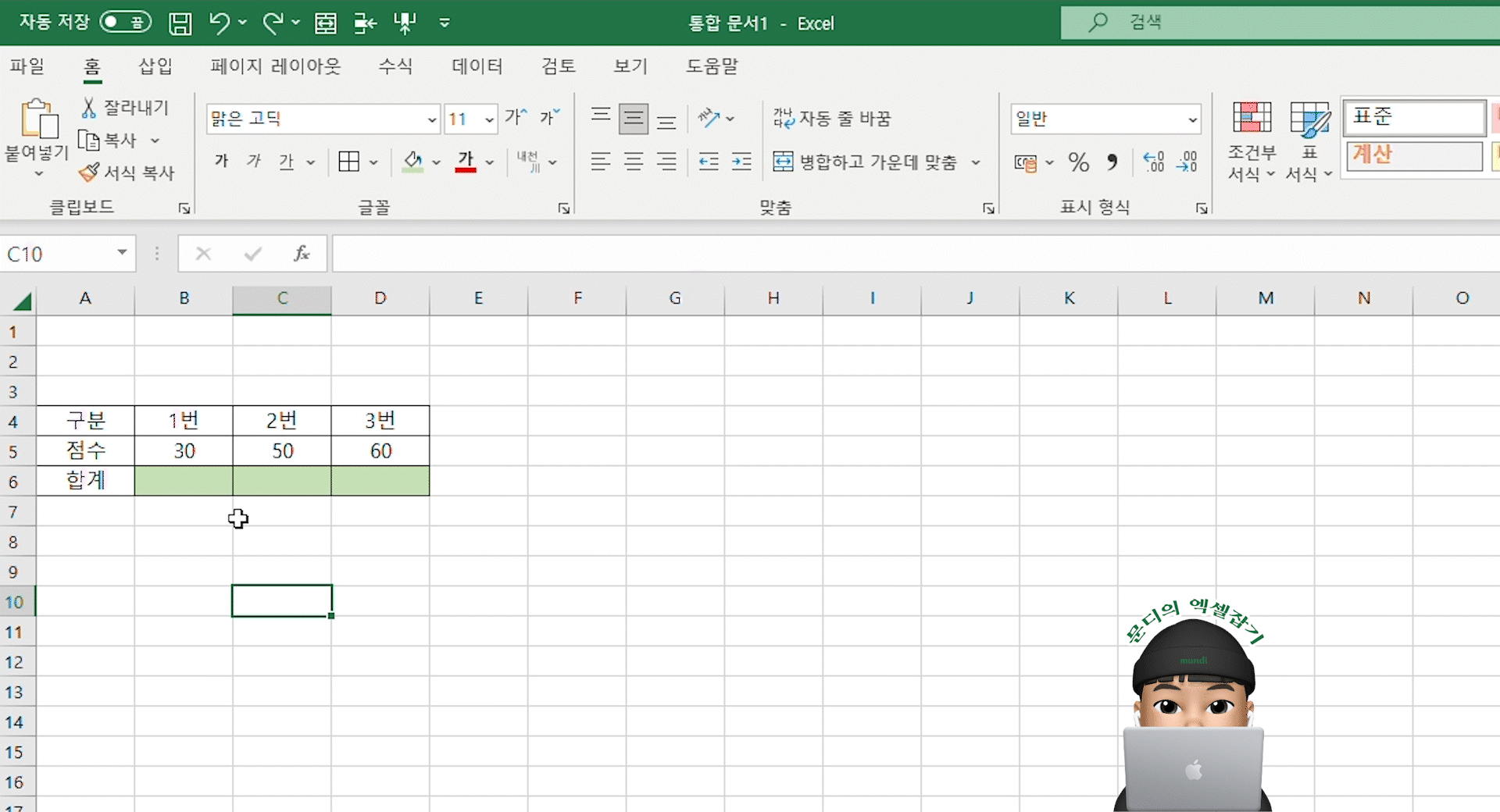
[ 행 삽입 / 열 삽입 / 셀병합 ]
마찬가지로 행삽입과 열 삽입도 추가해주면 손쉽게 행 추가하고 열 추가할 수 있습니다.
반대로 행 삭제와 열 삭제도 만들 수 있겠죠?
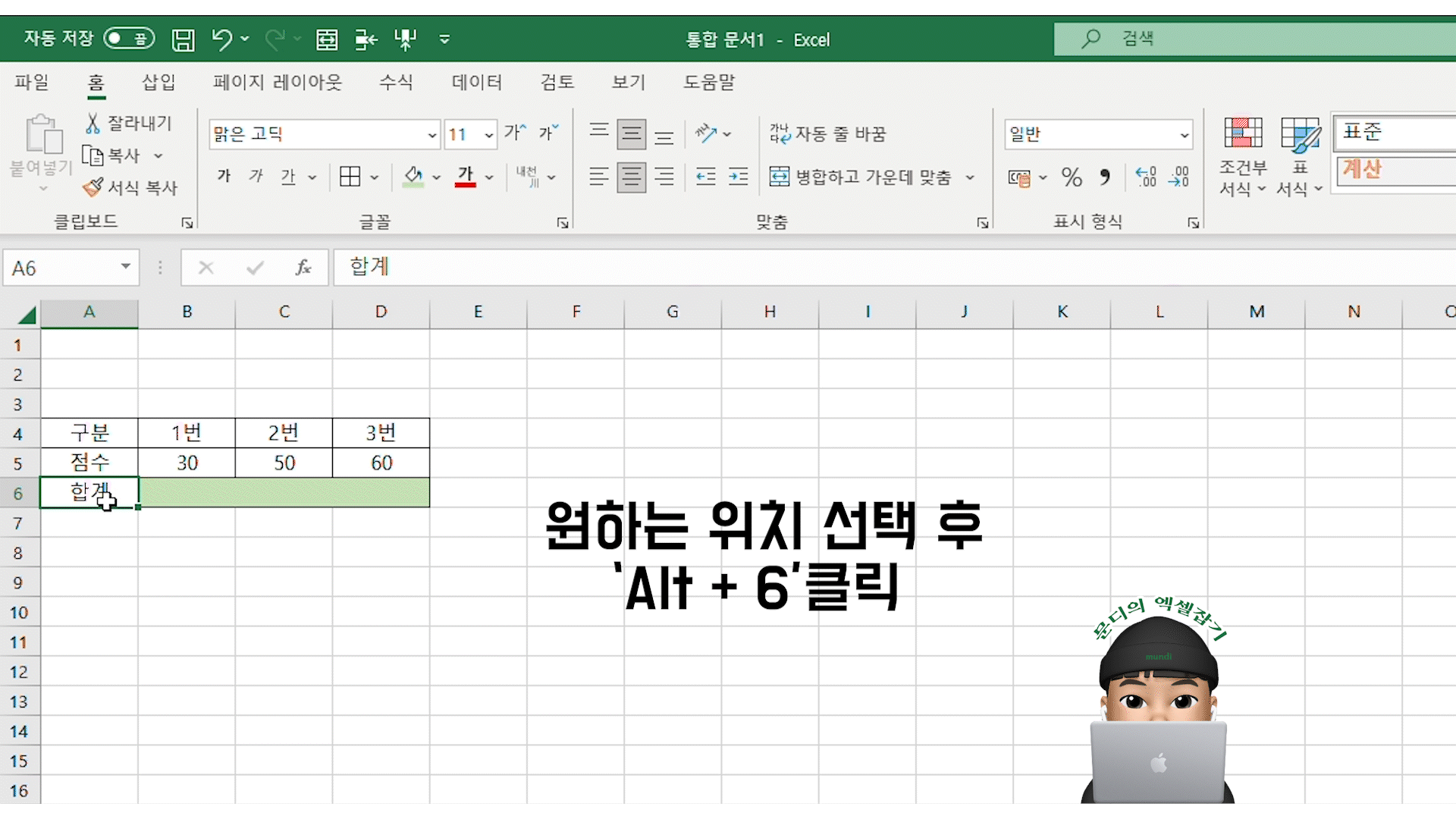
'빠른 실행 도구 모음'을 통해 단축키 만들기!
잘 이해가 되었나요? 일 하면서 스트레쓰 받지 말자고요 - !
도움이 되었다면 '좋아요' 와 '댓글' 부탁드립니다.
'엑셀 잡기' 카테고리의 다른 글
| 엑셀 인쇄설정 완벽 정리 / 여백, 한 페이지에 인쇄 (0) | 2023.01.11 |
|---|---|
| 엑셀 빈 셀만 선택하기 / 빈 셀만 입력 (0) | 2023.01.09 |
| 직장인 문디의 '엑셀 잡기' 시리즈 연재 시작 (0) | 2023.01.08 |



